- Typing Effect In After Effects
- After Effects Typing Effect With Cursor
- Typing Sound Effect In After Effects
The broken ball is an epic After Effects logo reveals template with the stunning slow-motion effect of the broken ball. The template includes full-colors controllers for easy customization, you can change easily the ball color, particles colors, smoke color, logo reflection color, background color, flare color, and increase/decrease the logo. To place text, select the Type tool in the Tools panel, click in the Composition panel, and type. Use the Selection tool to set the text layer. Choose fonts, size, color, justification, and other text properties in the Character and Paragraph panels. Ready to get some cool type-on effects? This download includes 5 After Effects presets that are super easy to use. Just add them to a text layer and watch them type on with a cool cursor. You can easily adjust the duration using just two keyframes.
Typing Carousel. This effect is notoriously popular on small portfolios and agency websites. The typing text animation often appears in a site’s header and it mimics the look of someone typing in a word processor. Everything is contained inside one element with a good mix of CSS and JavaScript animation.
- In your after effects file, select the layer that you want to shake.
For this example, I have an image of pancakes and then some stars. I want to apply a wiggling or shaking effect to both of these layers, so I will repeat these steps for both objects. - Pressing the alt/option key, click the stopwatch beside “position.”
When you see the position text turn red and begin typing in the timeline, you are creating what is called an “expression” in After Effects. Using a coding language adapted from javascript, you can use all sorts of customizable commands to apply complex motion to layers. Discover the other things you can do with expressions here.
You can edit your expression at any time by hitting alt/option on the stopwatch again—or by pressing the down arrow beside “position” and then double-clicking the text in the timeline. - Type “Wiggle (3,8)” and adjust the settings as necessary.
The first number in this expression represents the frequency of the wiggle—essentially, how fast it appears to shake. The second number represents the amplitude of the wiggle, which is how far it moves. You can adjust these numbers however you would like. Wiggle (2,40) will make a layer shake dramatically, but slow. Wiggle (10,3) will make a layer dart around quickly without moving too much in any one direction. - Optional: Adjust the frame rate of your composition.
If you want more of a jerky wiggle instead of something smooth, you can reduce the frame rate of the video to make the overall effect more “choppy.” Go to Composition > Composition settings and lower the frame rate. 24.5 is standard in After Effects. Something like “12” will give you a choppier feel, but you can go as low as “8.”
Note: Reducing the frame rate will make your entire composition choppier—so if you have other moving elements in your comp, it might not make sense to apply to everything. If you only want the frame rate to affect your wiggling object, create a pre-comp containing the wiggling layer(s) and adjust only that frame rate.
HOW TO
HowTo HomeTyping Effect In After Effects
Menus
Icon BarMenu IconAccordionTabsVertical TabsTab HeadersFull Page TabsHover TabsTop NavigationResponsive TopnavNavbar with IconsSearch MenuSearch BarFixed SidebarSide NavigationResponsive SidebarFullscreen NavigationOff-Canvas MenuHover Sidenav ButtonsSidebar with IconsHorizontal Scroll MenuVertical MenuBottom NavigationResponsive Bottom NavBottom Border Nav LinksRight Aligned Menu LinksCentered Menu LinkEqual Width Menu LinksFixed MenuSlide Down Bar on ScrollHide Navbar on ScrollShrink Navbar on ScrollSticky NavbarNavbar on ImageHover DropdownsClick DropdownsCascading DropdownDropdown in TopnavDropdown in SidenavResp Navbar DropdownSubnavigation MenuDropupMega MenuMobile MenuCurtain MenuCollapsed SidebarCollapsed SidepanelPaginationBreadcrumbsButton GroupVertical Button GroupSticky Social BarPill NavigationResponsive HeaderImages
SlideshowSlideshow GalleryModal ImagesLightboxResponsive Image GridImage GridTab GalleryImage Overlay FadeImage Overlay SlideImage Overlay ZoomImage Overlay TitleImage Overlay IconImage EffectsBlack and White ImageImage TextImage Text BlocksTransparent Image TextFull Page ImageForm on ImageHero ImageBlur Background ImageChange Bg on ScrollSide-by-Side ImagesRounded ImagesAvatar ImagesResponsive ImagesCenter ImagesThumbnailsBorder Around ImageMeet the TeamSticky ImageFlip an ImageShake an ImagePortfolio GalleryPortfolio with FilteringImage ZoomImage Magnifier GlassImage Comparison Slider
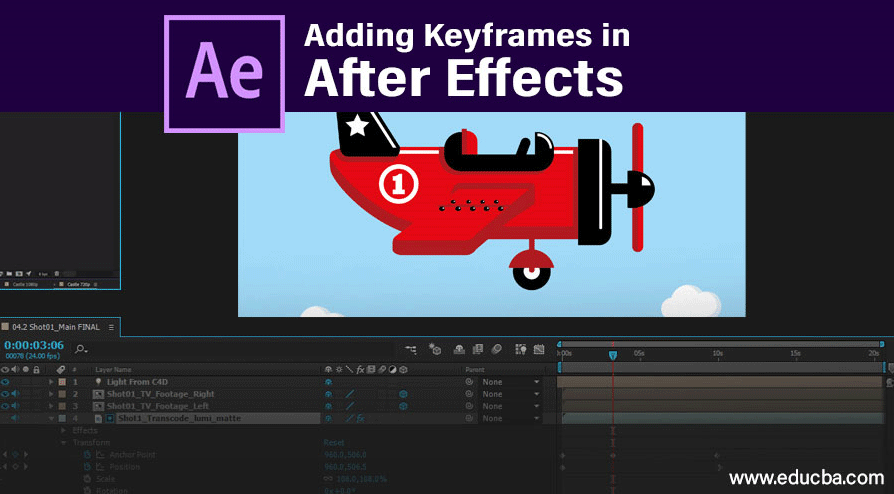
Buttons
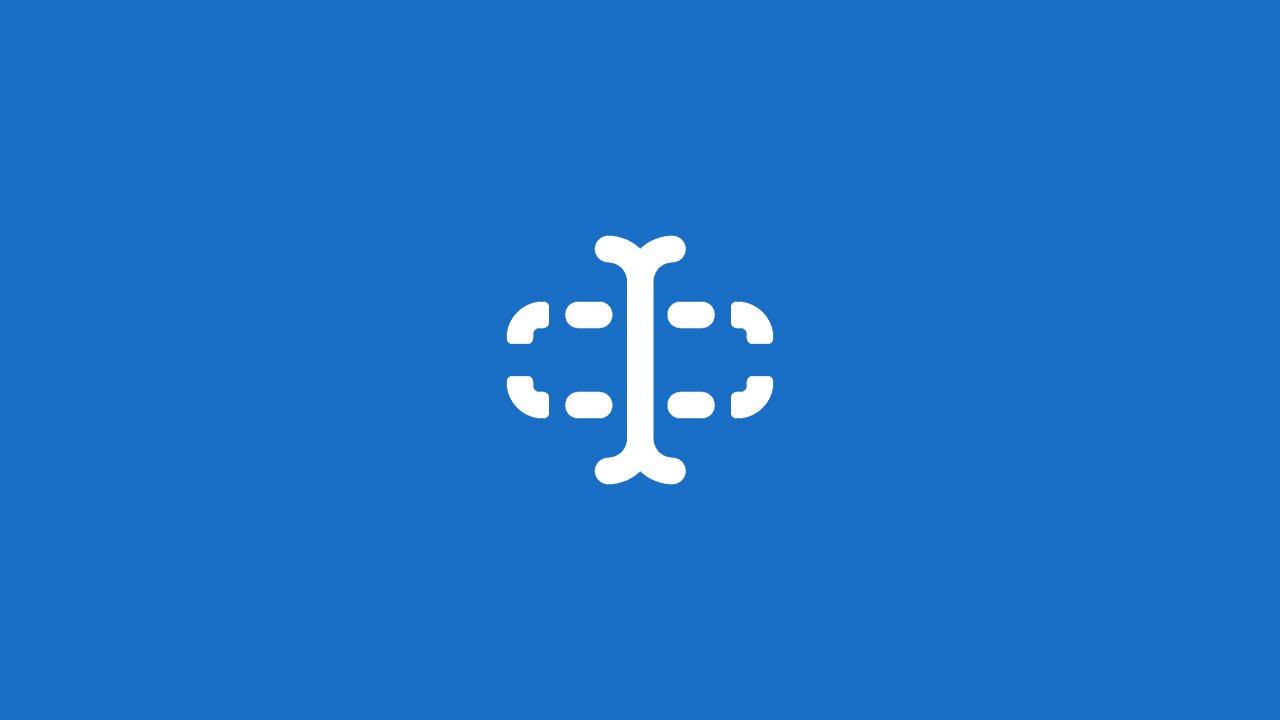 Alert ButtonsOutline ButtonsSplit ButtonsAnimated ButtonsFading ButtonsButton on ImageSocial Media ButtonsRead More Read LessLoading ButtonsDownload ButtonsPill ButtonsNotification ButtonIcon ButtonsNext/prev ButtonsMore Button in NavBlock ButtonsText ButtonsRound ButtonsScroll To Top Button
Alert ButtonsOutline ButtonsSplit ButtonsAnimated ButtonsFading ButtonsButton on ImageSocial Media ButtonsRead More Read LessLoading ButtonsDownload ButtonsPill ButtonsNotification ButtonIcon ButtonsNext/prev ButtonsMore Button in NavBlock ButtonsText ButtonsRound ButtonsScroll To Top ButtonForms
Login FormSignup FormCheckout FormContact FormSocial Login FormRegister FormForm with IconsNewsletterStacked FormResponsive FormPopup FormInline FormClear Input FieldHide Number ArrowsCopy Text to ClipboardAnimated SearchSearch ButtonFullscreen SearchInput Field in NavbarLogin Form in NavbarCustom Checkbox/RadioCustom SelectToggle SwitchCheck CheckboxDetect Caps LockTrigger Button on EnterPassword ValidationToggle Password VisibilityMultiple Step FormAutocompleteTurn off autocompleteTurn off spellcheckFile Upload ButtonEmpty Input ValidationFilters
After Effects Typing Effect With Cursor
Filter ListFilter TableFilter ElementsFilter DropdownSort ListSort TableTables
Zebra Striped TableCenter TablesFull-width TableSide-by-side TablesResponsive TablesComparison TableTyping Sound Effect In After Effects
More
Fullscreen VideoModal BoxesDelete ModalTimelineScroll IndicatorProgress BarsSkill BarRange SlidersTooltipsDisplay Element HoverPopupsCollapsibleCalendarHTML IncludesTo Do ListLoadersStar RatingUser RatingOverlay EffectContact ChipsCardsFlip CardProfile CardProduct CardAlertsCalloutNotesLabelsCirclesStyle HRCouponList GroupList Without BulletsResponsive TextCutout TextGlowing TextFixed FooterSticky ElementEqual HeightClearfixResponsive FloatsSnackbarFullscreen WindowScroll DrawingSmooth ScrollGradient Bg ScrollSticky HeaderShrink Header on ScrollPricing TableParallaxAspect RatioResponsive IframesToggle Like/DislikeToggle Hide/ShowToggle Dark ModeToggle TextToggle ClassAdd ClassRemove ClassActive ClassTree ViewRemove PropertyOffline DetectionFind Hidden ElementRedirect WebpageZoom HoverFlip BoxCenter VerticallyCenter Button in DIVTransition on HoverArrowsShapesDownload LinkFull Height ElementBrowser WindowCustom ScrollbarHide ScrollbarShow/Force ScrollbarDevice LookContenteditable BorderPlaceholder ColorText Selection ColorBullet ColorVertical LineDividersAnimate IconsCountdown TimerTypewriterComing Soon PageChat MessagesPopup Chat WindowSplit ScreenTestimonialsSection CounterQuotes SlideshowClosable List ItemsTypical Device BreakpointsDraggable HTML ElementJS Media QueriesSyntax HighlighterJS AnimationsJS String LengthJS ExponentiationJS Default ParametersGet Current URLGet Current Screen SizeGet Iframe ElementsWebsite
Make a WebsiteMake a Website (W3.CSS)Make a Website (BS3)Make a Website (BS4)Make a WebBookCenter WebsiteContact SectionAbout PageBig HeaderExample Website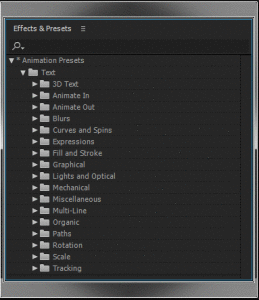
Grid
2 Column Layout3 Column Layout4 Column LayoutExpanding GridList Grid ViewMixed Column LayoutColumn CardsZig Zag LayoutBlog LayoutConverters
Convert WeightConvert TemperatureConvert LengthConvert Speed