Click on ‘Contacts’. When you do this, you should see all your iCloud contacts. Make sure that all the data that you want to export is there before proceeding. In the bottom-left corner of the ‘Contacts’ screen, you will see the Settings (gear) icon. Open any browser and head to your Google Contacts Select the Contacts you want to sync with iCloud Click on the More button then choose Export. Visit iCloud.com and log in with your iCloud account Click Contacts icon.
Steps to Export iCloud Emails to Gmail. Run the utility on your Windows PC. Choose iCloud option and enter Mail credentials. Select only required folders from the list of iCloud Mailbox. Choose the Gmail option in the list & enter credentials. Click on the next to transfer emails from iCloud to Gmail. Open your Gmail account and navigate to the Setting option. Select Account and Import option and click “Import mail and Contacts”.
Want to export iCloud contacts to Gmail but don’t know how? Here in this post, we will tell you the best way to export iCloud contacts to Gmail.

iCloud Transfer Tips
Transfer Data to iCloud
Export All Contacts From Icloud
Export Data from iCloud
Sync iCloud with Other Sources
Q: I only keep business contacts on my Gmail, however, my college sent me a bunch of contacts via iCloud, how can I export them to my Gmail, any help is appreciated.
A: iCloud doesn’t have integration with Gmail, however, it is possible to export iCloud contacts to Gmail. Here in this post, one easy way is introduced to help you accomplish it – export iCloud contacts to computer first then import them to Gmail. Below are detailed steps.
How to Export iCloud Contacts to Gmail
Step 1. Go to iCloud.com with a browser on computer, then log in your iCloud account.
Step 2. Click on Contacts.

Step 3. Choose the contacts you want to export to Gmail, then click on the Setting tab on the down left corner, select Export vCard. iCloud contacts you selected would be downloaded to your computer.

How to Export iCloud Contacts to Gmail – Step 3
Step 4. Go to https://contacts.google.com/, click More on your left, then tap Import and select the file with your iCloud contacts. Your iCloud contacts will soon appear in your Gmail.
Bonus Tip: How to Transfer iCloud Contacts to Another iCloud Account
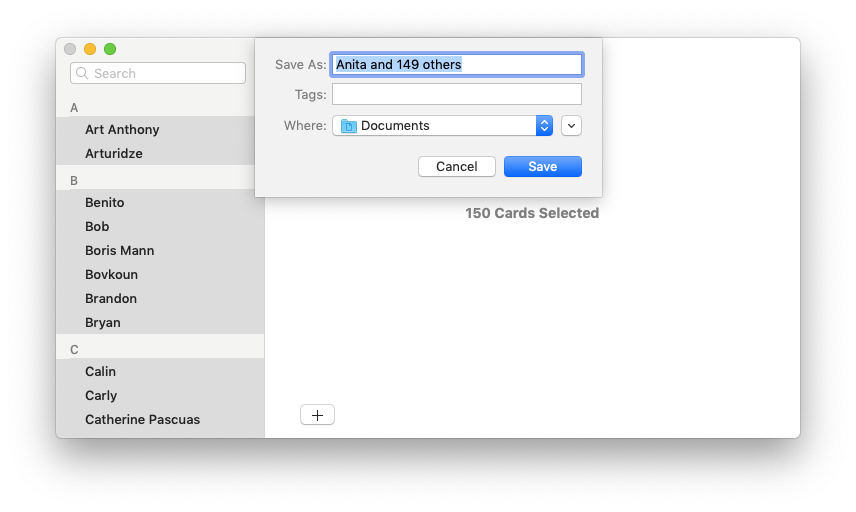
Maybe you need to share iCloud contacts with your family, or maybe you just signed up for a new iCloud account and want to remove your iCloud contacts from old iCloud account, add them to new iCloud account, all these lead to the same question, how to transfer iCloud contacts to another iCloud account?
The traditional solution is to sync those contacts to an iDevice and then sync contacts on iDevice to another iCloud account. This solution need to sync all contacts to the target iCloud account. In order to help you directly and selectively transfer iCloud contacts to another iCloud account, here in this bonus tip, we introduce you AnyTrans.
Why AnyTrans
1. You can selectively transfer contacts among iCloud accounts without restrictions.
2. It is effective to transfer iCloud contacts to another iCloud account.
3. When using AnyTrans to transfer iCloud contacts to another iCloud account, no complicated process is involved.
4. AnyTrans could also help you transfer other iCloud content to another iCloud account.
How to Transfer iCloud Contacts to Another iCloud Account with AnyTrans
Step 1. Free download AnyTrans and start it on your computer. Click the iCloud tab then log in to your iCloud account.
How to Transfer iCloud Contacts to Another iCloud Account – Step 1
Step 2. Click Contacts.
How to Transfer iCloud Contacts to Another iCloud Account – Step 2

Step 3. Select contacts you want to transfer to another iCloud account, then click the To Another iCloud Account button.
How to Transfer iCloud Contacts to Another iCloud Account – Step 3
The Bottom Line
How To Export From Icloud To Gmail
Above is one way to export contacts from iCloud to Gmail and one excellent tool to transfer iCloud contacts to another iCloud account. If you find it helpful, we’d appreciate it if you give this article a like or share this article with others. By the way, there are still many things AnyTrans could do for you, know more about AnyTrans, give AnyTrans a try!
Product-related questions? Contact Our Support Team to Get Quick Solution >
If you are using Windows 7, here is a step by step process. If you are using another OS you may have to tweek the process a bit:
- Make sure you have your iCloud account set up at www.icloud.com
- Go to settings in your iPhone or iPad.
- Select iCloud and turn off your contacts.
- Plug your iPhone or iPad into your computer with the USB connector.
- Open iTunes.
- Select your iPhone or iPad from the menu on the left hand side.
- Click on the Contacts tab.
- Select synch. It will tell you that your contacts will be deleted but don’t worry because you have them saved at iCloud.
- After the contacts have synched, do a quick search of your hard drive for files that have changed today.
- You are looking for a folder called “Contacts”. It should have a date and time of just a few minutes ago.
- Right click on it and select “Open folder location”
- Click on the “Contacts” folder.
- You will see all of your contacts listed there.
- Select all of the contacts and then click export.
- It will ask you if want to save as a CSV file or vCards. Select CSV.
- It will prompt your for a location and file name to save the CSV file. For ease, just put it on your desktop and give it an easy name to remember like John’s Contacts.
- Next it will ask you the various field that you would like to include. Definitely select first and last name, plus name, and any other fields you want to include.
- It will generate the file and tell you when it is complete. It will take a few seconds depending on the number of contacts and speed of your computer.
- You can open this file with Excel if you want to view it. If you want to clean up some of the information in the file edit as you see fit and save.
- Close iTunes and then disconnect your iPhone or iPad.
- Go back to the settings in your iPhone or iPad and turn the contacts back on in the iCLoud settings.
- Log in to your Gmail account and then click on the read Gmail icon in the upper left hand corner of the window.
- Select “Contacts”.
- On the left hand side of the page on the Contacts page choose “Import Contacts”.
- You will be prompted for the location of you CSV file. Click the “Browse” button and go to your desktop and select the file you created.
- Click import and you are done.
Jun 5, 2012 9:34 AM
