- Free Up Space On Android Internal Storage
- Free Up Space On Tablet
- Free Up Space On Android
- Free Up Space On Android Device
Free up space To download more apps and media, or help your phone run better, you can clear space on your phone. Storage is where you keep data, like music and photos. Memory is where you run.
- Don’t you hate it when Android devices don’t have expandable memory? Do you need more storage? Free up some space! Here are some tips on how YOU can free up.
- Try your Android’s “Free up space” feature You can also use your Android’s “Free up space” option, if it has one, to directly remove apps you haven’t touched in some time, downloads, and any photos.
- Free that out so you can enjoy yourself an availability of space. Free up space on Android Nougat. Meanwhile in Android 7.0 Nougat and below, just tap an option to see exactly what is taking up your space and delete it. For instance, you could click on Apps to see the list of which among them using up the most space in your storage and remove them.
Summary :
Is your Android phone giving you the insufficient storage available error when you are using it? When this issue happens, do you know how to deal with it? Here, you can read this post from MiniTool to learn how to handle it effectively.
Quick Navigation :
My Phone Says Insufficient Storage But I Have Space
Now, let’s start with a real-life example as follows:
The total space of my app is 10 MB, and after installation, it will take less than 20 MB. In Galaxy Note I, while updating my app, it's saying Insufficient Storage Available, where there is 214 MB of free space in device memory (internal). It happens even trying to download a new app.stackoverflow
This is definitely an error relating to Insufficient Storage Available. What do you think about it?
As it is well known, the internal memory of an Android device is never as ample as it appears. For a device with 32GB of storage, a lot of storage is occupied by the operating system, preinstalled apps, as well as the wasted space based on how the OS formats the storage medium.
As a result, when trying to install or update an app on your Android, you could be told that there is insufficient storage available even though the app takes less space than what is actually available on your Android device. (Sometimes an alternative version of a similar error such as 'this device doesn't have enough space to download' may appear when downloading an app.)
However, there is actually enough storage space available to update or install your required app but not enough space to execute the process.
This is also the answer to the question – “why does my phone say memory full when it isn't”.
Have you encountered this issue: SD card not full but says full and nothing on it in a camera? Now try to recover data from the target SD card and fix it.
Is your Android phone also suffering from insufficient storage error? If yes, don't worry! You are not the only one and we also receive many feedbacks saying Android storage space running out but it's not. Here, we will walk you through 7 simple solutions to quick fix this issue.
Insufficient Storage Android Fix
Solution 1: Clear App Cache to Free up Space on Android
In general, the lack of working space is probably the main cause of having insufficient storage available for Android users. Usually, any Android app uses three sets of storage for the app itself, the app's data files and the app's cache.
If the cache is too large in size, it will occupy a huge part of the space although it is reported that the occupied space is the free space on Android device. In this case, emptying your app cache is a useful way to fix the Android insufficient storage error.
How to clear the app cache? Follow the steps:
- Open Settings firstly from the home screen and then go to the Applications or Applications manager
- Then you can see all the downloaded apps on your Android device are listed as well as how much storage space they are taking up.
- Tap Menu or More to sort these apps by size so as to check which one takes up the most storage.
- Tap the specific app to see the storage space occupied by the app, its data (the Storage section) and cache (Cache section).
- Tap Clear Cache to empty cache to free up some space.
- Repeat the same process for each app.
Additionally, you can also delete all the cache files for all your Android apps together. To do this, navigate to Settings > Storage > Device Memory. Then tap Cache data and Delete to wipe all cached data from all your apps.
After finishing the operations above, you won't complain to us 'my phone says insufficient storage but I have space'.

Solution 2: Transfer Photos/Videos from Android to Computer
If you find that your Android device is having insufficient storage available, one of the best solutions is to move some large files including photos, videos, audios, etc. to your computer so as to free up Android storage. To do this, you need a piece of third-party data transfer tool.
Luckily, this free Android data recovery software - MiniTool Mobile Recovery for Android which is developed by MiniTool Team is worthy of being recommended. This free tool can be not only the Android data recovery software to recover deleted files but also the data transfer tool to save the existing files to a computer.
Besides, it can be used in all Windows OSs including Windows 10/8/7 and supports multiple Android phones and tablets, for example, Samsung, Huawei, Sony, LG, Google, etc. Now, it's up to you to download this freeware for data transferring to fix the insufficient storage available issue.
Step 1: Open MiniTool Mobile Recovery for Android Free on your computer.
Which one module you need to choose from the main interface, Recover from Phone or Recover from SD-Card? Both of them are OK. If your photos, videos or music files are saved to Android internal memory, please click the first section.
Step 2: Connect the phone having the Android storage space running out issue to the computer via a USB cable. Then, analysis operation to your Android device will be performed.
Step 3: To save your photos, videos or other data to a computer successfully, you need to enable USB debugging by following the instructions based on corresponding Android version.
And then you should allow USB debugging on the computer. We suggest checking the Always allow from this computer option to avoid authorization next time.
Step 4: Choose one scan method.
- Quick Scan can be used to scan your Android device in a fast way but it only allows moving contacts, short messages and call records to a computer.
- Deep Scan is designed to scan the entire device so that more files can be transferred but this way costs much time.
Here you should choose Deep Scan to scan and save photos, videos, and audios to your computer in case of insufficient storage available.
Step 5: Then, MiniTool Mobile Recovery for Android will start scanning your device. Afterwards, you can see all the found file types are marked in blue. Just choose the file type you want to extract, check all items and click Recover.
1. In order to move photos from Android to a computer, you can respectively hit Camera, Screenshot, App Picture or Picture file type and then perform a file migration.
2. Not only the deleted files but also the existing files can be displayed.
3. You can click the show folder button to show data according to the folder classification.
MiniTool Mobile Recovery for Android Free Edition has a limitation: it only allows saving 10 files of each type each time. When phone storage is full, we suggest using its advanced edition to transfer more files.
After getting the license, click register in the scan result interface and register this freeware.
Step 6: Click Browse to specify a storage path or directly save your selected files to the default place in your computer by hitting Recover.
After finishing all the above steps, enter the Android phone and delete all the files you have saved to the computer. Then, the insufficient storage error can be solved.
If lots of pictures or videos are stored on the SD card, causing insufficient space on external storage, you can also use the Recover from SD-Card feature to save deleted and existing files to your computer.
- Connect the Android SD card to your computer.
- Select the target card to scan.
- Choose the pictures or videos to save them to the specified path.
Or you can connect your SD card to a computer and directly move files on the SD card to it.
Solution 3: Save Pictures & Videos to External SD Card Instead of Internal Memory
Photos and videos consume a lot of storage on the Android device. In addition to moving them to a computer, you can fix the issue of Android storage space running out by saving your pictures or videos to an SD card.
Is it possible to recover deleted Instagram photos? Now, in this post, we will tell you how to use MiniTool software as well as other two ways to do this job.
If you have already stored photos and videos on the phone's internal storage, you should firstly remove them to the SD card. After that, change the default storage for the pictures and videos to the SD card.
To do this, go to Settings > Camera Settings. Then, select Storage location to change it to SD card or Memory card if the default storage path is Device.
Solution 4: Uninstall Unwanted Apps
Sometimes the 'Android storage space running out but it's not' issue is caused by the overwhelming amount of data stored on your phone’s internal memory. If you have many apps on your Android device and use them simultaneously, cache memory on your phone can be blocked, which leads to Android insufficient storage.
In this case, you can choose to uninstall some unwanted or unused apps to free up storage space. This operation is very simple.
To uninstall an app, go to Settings in your Android phone, and enter the Apps section to get a list of all apps that have been installed on your device. Also, you can sort them by size. Then choose the app you don't need and click Uninstall to remove it.
If you have many apps need to be deleted, repeat the above steps to free up some space to fix insufficient space.
Solution 5: Move Apps from Internal Storage to SD card
Some of you may not want to uninstall any app and would rather search for insufficient storage available Android fix without root. Here, simply moving some apps from the internal storage to your SD card is a good option. This can add space to the internal memory of your phone and solve the “can’t install app insufficient storage available” problem.
- Go to the Settings menu on your Android device.
- Tap on Apps.
- You can still arrange all apps in order by taping Sort by size. Then, choose the app and tap Move to SD card.
- Repeat the operation to remove the apps which are taking up much storage space.
Solution 6: Use an Cleaning App to Free up Android Space
Sometimes some junk files occupy much Android space, causing insufficient space on the device. In this case, you can use a cleaning app for Android to clean some junk files and optimize your device.
The app can be MobileGo, CCleaner, etc. Just download one from Google Play Store to remove some cache, junk or unwanted files.
Solution 7: Factory Reset Your Device
If you have tried all the above solutions but still encounter the insufficient storage available error, you may fix the problem by factory resetting.
- Go to Settings.
- Tap System > Reset or Backup & reset.
- Tap on Factory data reset and Reset phone or Reset tablet. If there is a need, input your PIN, pattern, or password.
- At last, tap on Erase everything.
Free Up Space On Android Internal Storage
Note that this method can wipe all data stored on your Android device. Thus, you had better back up your important data firstly. If you forget to make a backup beforehand and lost many important files after factory resetting, what should you do?
MiniTool Mobile Recovery for Android can still be your good assistant. As professional Android data recovery software, it can help to effectively recover deleted files including contacts, messages, videos, photos, music files and more to your computer.
Free Up Space On Tablet
How can you recover deleted videos Android? This post will introduce you different ways to get deleted Android videos back with third-party software.
Verdict
Are you encountering the insufficient storage available issue on the Android phone or tablet when installing an app? Now, it is the time to try the above seven simple ways to fix Android storage space running out and optimize the performance.
Have some problems when using MiniTool Mobile Recovery for Android to move files or recover data? Or have any suggestions to fix the insufficient storage error? Please let us know by sending an email to [email protected] or leaving your idea below.
It is no secret that the storage of both android phones and tablets can easily be affected and filled up just by downloading apps, media files such as music and movies, and cache data for offline usage. In addition to that, numerous lower-end devices may come with only a few gigabytes (GBs) of storage which entirely does not help.
Most of the time will be spent on micromanaging your phone’s internal storage; especially if your device does not have a big internal storage to begin with anyway.
Read: Here is How You Can Activate Dark Mode on Your Android Device
If you find yourself regularly freeing up space on your android phones or tablets, you may want to get a phone or tablet with more storage next time.
Accessing the Storage Pane
Latest versions of android contain a Storage Pane that will show you exactly the things taking up space in your device. These are the things that you can decide to delete and to dismember to free up space on your Android device.
To view this, you will have to open Settings on your phone and click on Storage. From here, you will be able to see how much of your device’s space or storage has been taken up by apps and their data, by pictures and videos, audio files, downloads, cached data, and miscellaneous other files.
Read: A Quick and Easy Guide On How To Block Ads On Android Devices
However, this may vary according to which version of Android you are using. If you’re using a different and a slightly older version of Android, then the steps might be different.
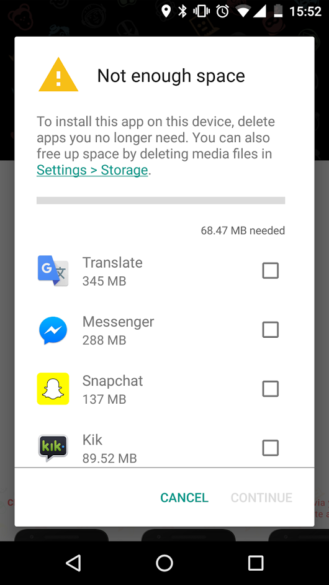
In Android 8.0 Oreo, Google applied an approach essentially different from other preceding versions of android by breaking down the Storage Menu into a more granular list.
Oreo took a different approach by filing groups and files together by category whereas the list was assorted together by apps and then varying types of files in Nougat and lower.
To put things into perspective, when you open the “Photos and Videos” option, it will not only show you the pictures and videos in your storage but as well as any associated apps such as photo or video editors.
Read: Is Your Android Smartphone Getting Too Slow? Here Are The Things That You Need To Do
How can you free up space on Andriod Oreo and other versions?
Some apps may not fall into the predefined categories which is why the category “Other apps” exists to deal with the overflow for everything else. A “Files” option also exists to categorize any file that does not belong to any other group/category.
Despite all this, there is an easy way to free up space on android Oreo without having to deal with all this cluttered mess by clicking onto the “Free Up Space” button at the top.
Read: How to Fix Insufficient Storage Available in Android

Infrequently used apps
This will show you a list of Downloads on your device as well as any photos and videos that have already been backed up (this is a simple check option, not a full list), and any “Infrequently used apps” if applicable.
Choose what you want to delete and just like that, free space on android is now available. No need to pay and to spend anything — it’s free and it’s not difficult to do.
But such as the case that this does not deliver enough free space on android then you may have to manually free up space on your android device.
Read: LIST: Android Antivirus Apps that Contains Malware and Other Unwanted Software That You Need to Delete Now!
Observe different apps and how much data they’re storing—for instance, apps like Google Play Music (or various music streaming apps) can store quite a bit of data as they stream. Free that out so you can enjoy yourself an availability of space.
Free up space on Android Nougat
Meanwhile in Android 7.0 Nougat and below, just tap an option to see exactly what is taking up your space and delete it.
For instance, you could click on Apps to see the list of which among them using up the most space in your storage and remove them.
Read: Delete This Android Video App Now Because it’s Hiding Malware
Click on Downloads to view your downloads list from which you may delete files and tap cached data to clear data of all installed apps. Use the other options to see which files are taking up space and delete the ones you no longer want.
Keep in mind that the app itself, its data, and its cache all add up to the total space taken up by the app. For example, if you use Spotify and you have cached a lot of music offline, it is possible Spotify may be using over 1 GB of space.
You could delete Spotify’s cache to forcibly remove this all, or launch the Spotify app and tell it to cache less data for offline listening. Any app that caches data for offline use will function like this.
Read: Here Are Six (6) Helpful Utility Apps to Have on Your Android Smartphone
You can see how much space an app is using for those data files and remove the cached data for an individual app by tapping it in the Apps list through which you could view by tapping Apps on the storage pane or by tapping Apps on the main Settings screen.
Files Go
Another way to free up space on android is by the use of Files Go that can be installed for free from Play Store. As you may have known, all these free applications in Play Store might be lurking around your storage.
In terms of freeing up space, you can choose to delete it so that you utilize the space more effectively and efficiently.
Read: The Best and the Most Effective Sony PlayStation Games to be on Android and iOS
Through this, you can see any unused apps (if you have any), low res files, duplicate files, temporary files, downloads, and even those files that are utilizing a large portion of your device’s storage. Among the different ways, it is easy to use and allows you to quickly detect the apps and files that are just wasting storage space.
Clicking on any of the category cards given will let you view contents of said category which will grant you the access to choose what you want to delete. Even the Temporary Files option lets you see which apps are holding on to data, allowing you to clear them out individually.
Additionally, the “Files” button below will let you view your internal storage in a more categorized option that is identical to Nougat or the previous versions of android. This is a great option for people who prefer the old Storage layout.
Read: Here’s How You Can Track Your Lost and Stolen Android Phones without Tracking App Installed
Each option will show you a more granular breakdown of its contents. For instance, the Images option will show you everything from that folder, including Screenshots, Downloads, and the like. You can also choose to sort the results by name, date, and size.
Using SD Cards
The usage of SD card can also help you free up space on android devices. However, it is becoming more uncommon in present phones to have a microSD card slot. But if your phone does have one, you may want to take advantage of that by using it.
Read: You Need to Get Ready With the iPhone 12 in 2020 – Here’s Why
The additional storage will be able to hold more music, videos, pictures, and other media files–and, in some cases, and even apps as some apps allow you to transfer their cache locations to the SD card as well.
Moving apps to the SD card depends on which android version you are using. Users running on android Marshmallow and above can do this by simply formatting the SD card as internal storage to free up space on android. The SD card will then be recognized as local storage on that device. The system itself will decide which apps make the most sense to transfer to the SD card.
Transferring to SD card in Android Marshmallow
If you are using a pre-Marshmallow version of Android, you can transfer apps through the use of Android’s built-in features, or move any app by rooting your phone and partitioning your SD card.
Read: Beware of the Fake Airpods! It can be Dangerous for Your Hearing
Lastly, photos may use a large portion of your internal storage as well. To prevent this, you can store your media on an app that automatically uploads your photos on an online account like Google Photos, Dropbox, Microsoft OneDrive, Flickr, or something else.
Google Photos is automatically installed into the “Photos” app on your Android device and delivers unlimited storage of photos. This way you will not only lose track of your photos but also be able to free up space on android devices.
You may also do this with technique with other files like uploading a large music collection to a service like Google Play Music and stream it back to your device over an Internet connection.
Read: The Top 5 Amazing and Useful Android Travel Apps
Free Up Space On Android
These techniques may only free up some space on your android device. The next time around, it would be best to choose a phone with the most internal storage space according to your liking.
What do you think about these tips on how you can free up space on Android? This will be relevant especially now that there are a lot of problems happening.
Free Up Space On Android Device
Related
